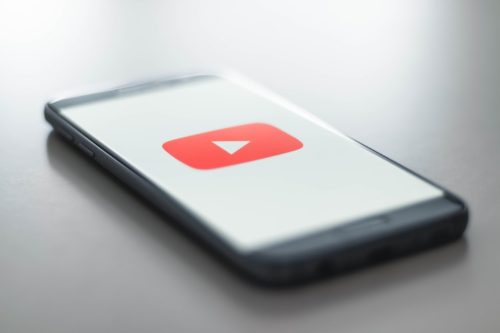みなさんこんにちは!
Passing NoteのWataruです。
以前の記事では、スマートフォンでYouTube(ユーチューブ)動画をバックグラウンド再生させて、ほかの作業ができる方法を紹介しました。↓
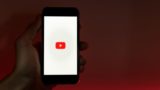

これは通常有料サービスのYouTube Premium(ユーチューブプレミアム)を利用しなければできないのですが、少し設定するだけで無料でできるようになります。
今回もこのYouTube Premiumの利用なしで、YouTubeの動画の音声のみを再生する方法の解説をしていきます。
スマホやパソコンで少し設定するだけで、誰でも簡単に実践できるので是非参考にしてみてください!
最後にはYouTubeで音声のみ再生するメリットも紹介します。
YouTubeで音声のみ再生する方法、「Chrome拡張機能」を使う!
YouTube動画の音声のみを再生するには、Google Chrome(グーグルクローム)の拡張機能を使います。
まずは、パソコンでの設定方法を説明していきます。(スマホでの設定は1つ手順が増えるので後述します。)
Chromeを開いて右側にある3つの点のメニューをクリック。
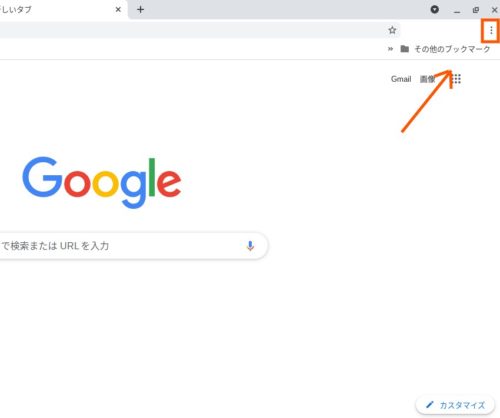
メニュー下部にある「その他のツール」にマウスカーソルを合わせます。
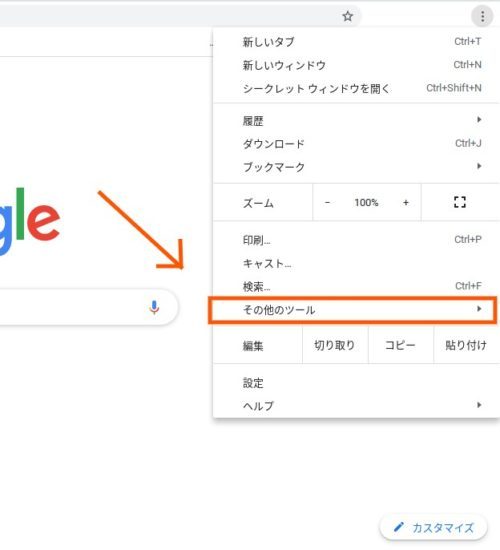
そうするとまた新たなメニューが表示されるので、中段あたりの「拡張機能」をクリック。
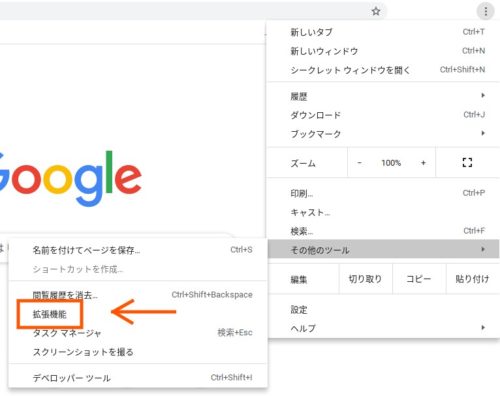
次に現在インストールされている「拡張機能」一覧画面が開きますので、左上のメニューをクリックします。
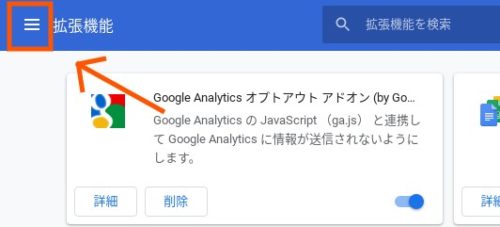
その一番下の「Chromeウェブストアを開きます」をクリックすると、新しいタブでChromeウェブストアが開きます。
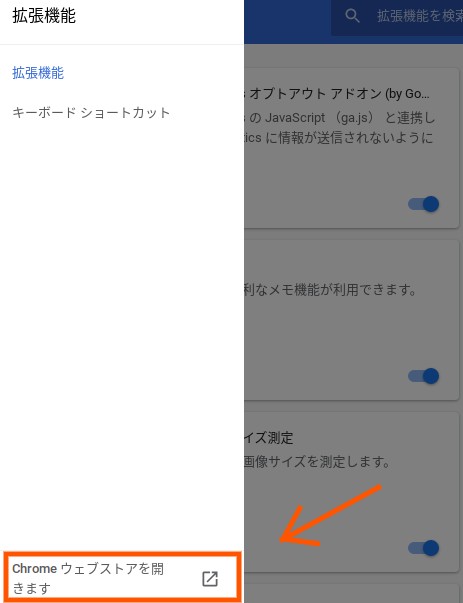
YouTubeで音声のみ再生するには「Music Mode for Youtube」を追加
Chromeウェブストアが開いたら検索窓で「Music Mode for Youtube」を検索して、「Chromeに追加」をクリックして拡張機能として利用できるようにします。
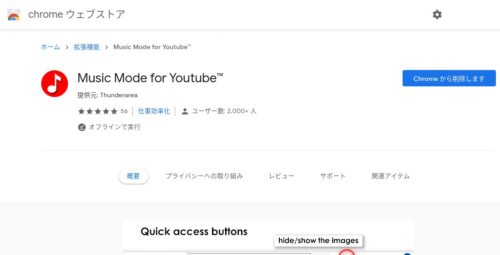
最初に開く画面では拡張機能追加直後には、以下のようなオプション画面が表示されるので、「動画」や「広告」、「サムネイル」など表示しないものを詳しく設定。(個人的には何も設定変更せずにデフォルトのままで問題ありませんでした。)
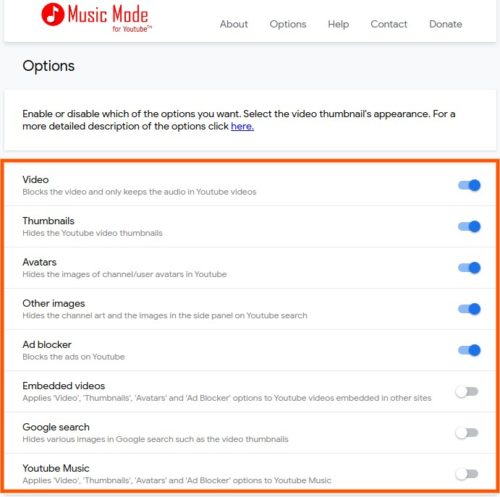
右上のアイコンをクリック、若しくは拡張機能一覧の画面で「Enabled(機能オン)」、「Disabled(機能オフ)」の設定が可能です。
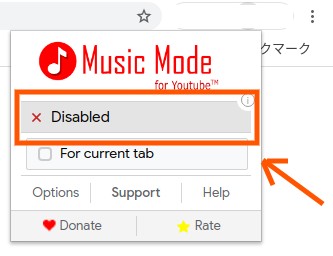
ここを「Enabled」にしてYouTubeにアクセスして動画を再生すると以下のようになり、通常動画が再生される場所には「Music Mode for Youtube」のロゴのみが表示され、音声のみで非常に読み込みが軽く再生できるようになります。
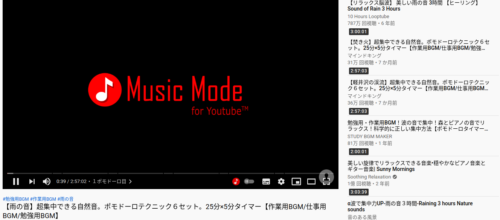
また「おすすめ動画」などのサムネイルも表示がなく、動画タイトルと動画の時間のみになるので、YouTubeがサックサクになります。
この拡張機能以外にも「Music Mode for YouTube」と、YouTubeの「T」が大文字表記された似たような名前のものもあります。
再生プレイヤーもとてもシンプルな感じになるので、読み込みや動作がとても軽くなります。
しかし、次の動画へのボタンやおすすめ動画などの表示もなくなり、サムネイルだけの画面が表示されるため、ほかの動画を聞きたくなった場合の操作がワンステップ増えてしまうので、個人的には「T」が小文字表記の拡張機能「Music Mode for Youtube」がおすすめです。
スマホの場合は先に「Kiwi Browser – Fast & Quiet」をインストール
スマートフォンでは普通のChromeブラウザを使っていると、Chrome拡張機能を追加することができません。
しかし、ブラウザアプリの「Kiwi Browser – Fast & Quiet」をインストール・利用することで、同アプリに拡張機能を追加することが可能です。
「Kiwi Browser – Fast & Quiet」をGoogle Playストアで検索してインストール。
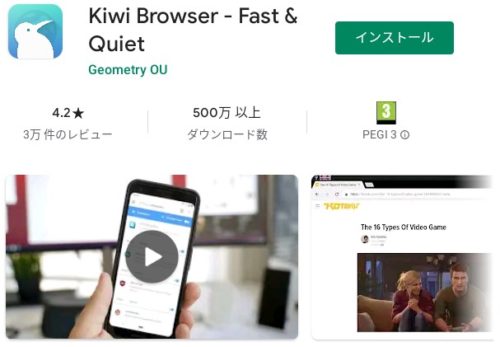
同ブラウザはGoogle Chromeにそっくりなので、使い方は説明する必要がないと思います。
そのブラウザでChromeウェブストアにアクセスして、「Music Mode for Youtube」を検索して拡張機能の追加を押すのみです。
これだけでスマートフォンでは、同拡張機能が使えるようになります。
YouTubeで音声のみ再生するのはメリットだらけ!
「そもそもYouTubeは動画配信プラットフォームなのに、動画をみないで音声のみ再生するメリットはあるのか?」と言う方もいらっしゃると思います。
個人的には多くのメリットがあると思うので、以下にいくつか挙げておきます!↓
・外出中にWiFiがなくてデータ通信量を使いたくない場合に、音声のみだとかなり削減できる。
・外出中など通信環境が悪い場合でも、音声のみの読み込みで動画よりもスムーズに聞くことができる。
・広告が入らず再生時間の長い動画を設定しておけば、ラジオ感覚で何かをしながら聴くことができる。
こういったことがあり、私の場合は在宅フリーランスなので、パソコン作業中にラジオのような感覚でYouTubeを利用しています。

最後に
ネットではYouTube動画の音声をMP3形式などでダウンロードしておき、音声ファイルとして聞く方法が紹介されていますが、YouTubeの規約に引っかかります。
また、動画から音声ファイルを抽出するサイトは、閲覧時・抽出時・ダウンロード時など、パソコンがウイルスに感染するリスクが非常に高いです。
MP3にしてまとめておけば個人利用する分には大きな問題はないかもしれませんが、デメリットが多いのでChromeの拡張機能などを利用して安全に音声のみの再生を楽しみましょう!
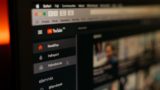
本を「聴く」ならAmazonのAudibleがおすすめなので、興味のある方は是非こちらの記事もチェックしてみてください。↓

ラジオならStand fmですね。
海外からもインストールできる方法を記事化しています。↓

それでは、À bientôt!!!