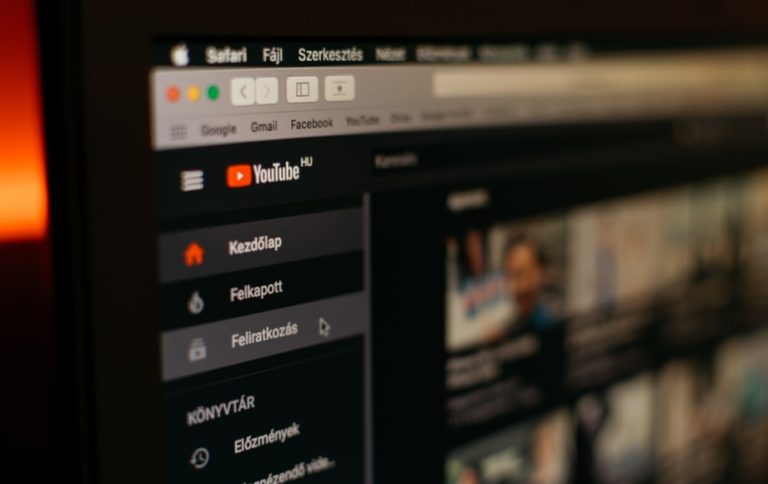みなさんこんにちは!
Passing NoteのWataruです。
ブログ復帰の第3弾となる今回は、作業効率を改善するChromeの拡張機能「ピクチャーインピクチャー」(「Picture-in-Picture with Playback Controls」)の紹介です。
私は以前の記事で、パソコンで簡単な事務作業などをする場合は、YouTubeをラジオにして耳で情報を得ていることをお伝えしました。↓

でも音声がある以上、気になるシーンは動画が観たくなってタブを開いたり、2画面モードなどにしていたりする人も多いのではないでしょうか。
再生中のYouTube動画を観るためにタブを開いたり、2画面モードにしたりすると作業に時間がかかるため非効率です。
そこで今回は拡張機能をダウンロードするだけで、YouTubeをバラエティ番組のワイプ(小窓)のように表示して視聴する方法を、画像を交えて解説していきます。
もちろんYouTube以外の動画プラットフォームの動画に全て対応しているので、ほかのサイトでも利用することが可能です。
YouTubeを小窓表示!「ピクチャーインピクチャー」
YouTubeをバラエティ番組のワイプ(小窓)のように表示することができれば、パソコン画面の隅の方に置くことができて視聴できると同時に、ほかの作業を進めることが可能です。
利用方法はとても簡単で、Chromeブラウザを開き、「ピクチャーインピクチャー」の拡張機能を追加するだけとなります。
まず、Chromeブラウザを開いたら、下の画像のように右上に3つの点がある場所をクリックします。
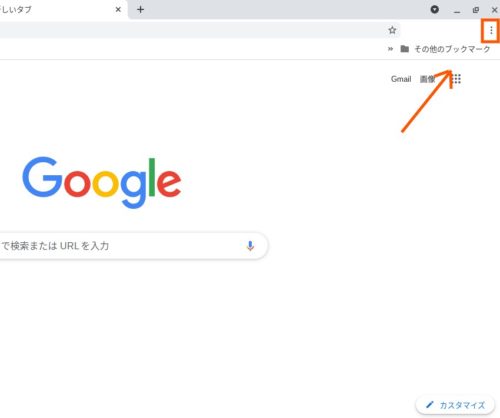
次に「その他のツール」にカーソルを合わせて、「拡張機能」をクリックします。
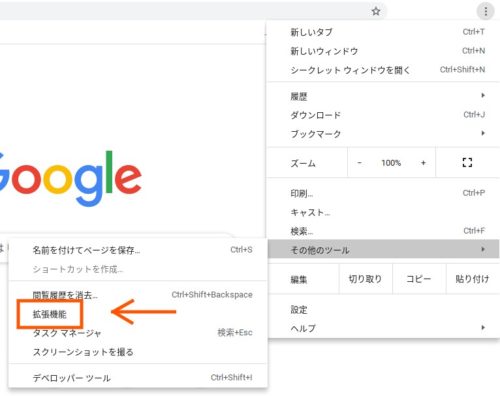
すると既にダウンロードしている拡張機能が一覧で表示されますが、画面左上の「拡張機能」横にある横線三本の「メニュー」ボタンをクリックします。
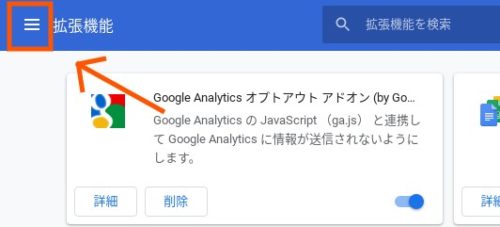
すると1番下に「Chromeウェブストアを開きます」という項目があるので、クリックしてChromeウェブストアにアクセスしてください。
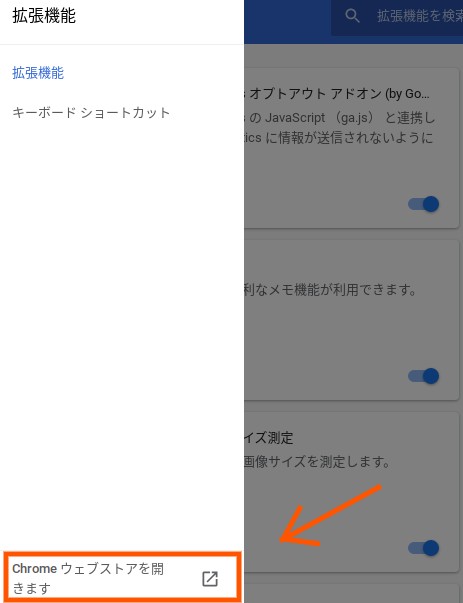
ここまできたらあとは簡単です。
「ピクチャーインピクチャー」を検索!拡張機能として追加
Chromeウェブストアにアクセスしたら検索窓に、「Picture-in-Picture with Playback Controls」を入力して検索。
「ピクチャーインピクチャー」の拡張機能はいろいろなデベロッパーさんが提供していますが、個人的には「Picture-in-Picture with Playback Controls」が使いやす過ぎておすすめです。
検索すると「Picture-in-Picture with Playback Controls(提供元: picinpic.net)」が出てくるのでクリックし、拡張機能の追加を行ってください。
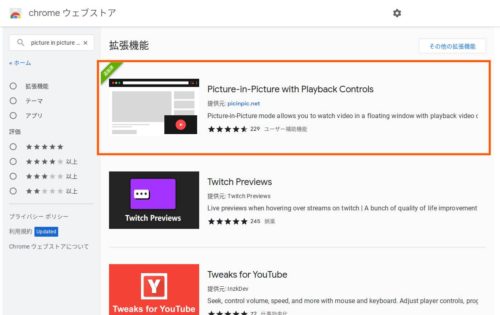
YouTubeを開いてボタンを押すだけで利用可能
拡張機能のダウンロードが終わるとChromeブラウザの右上に、「Picture-in-Picture with Playback Controls」のボタンが現れます。
YouTubeで観たい動画をクリックして普段と同様に再生し、このボタンを押すだけで、画面の右下に小さくYouTube動画の画面が表示されるようになります。
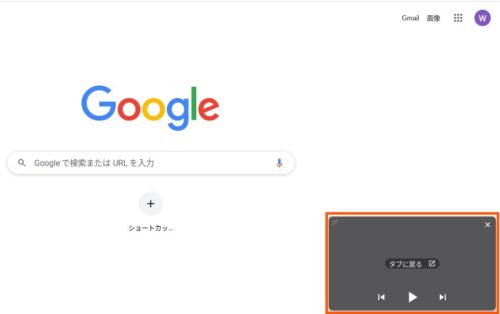
表示を消したい場合は「タブに戻る」ボタンを押せば、YouTubeを再生しているタブに戻ります。
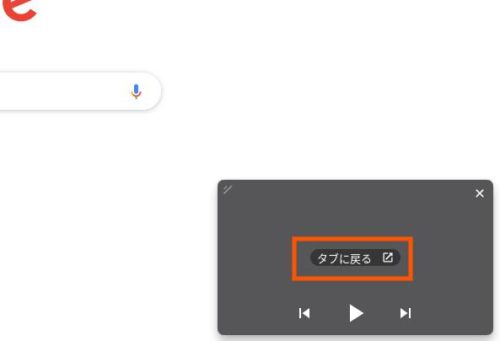
画面の大きさや位置は自由に変更が可能
「Picture-in-Picture with Playback Controls」を使用すると、はじめは右下に小さく表示されますが、小さすぎて動画のテロップなどが見えづらいという方は、小窓の左上にある矢印をドラッグアンドドロップすることでサイズの変更も可能です。
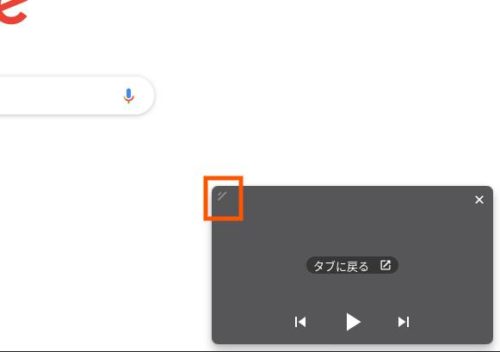
また、小窓のどこかをドラッグアンドドロップすることで、位置を移動させることも可能なので、作業の邪魔にならない配置にすることができます。
作業の効率化のために表示させている「ピクチャーインピクチャー」なので、それぞれに適切な配置場所を見つけてからから作業を開始すると良いかもしれません。
最後に
仕事や作業をしているときに、「ピクチャーインピクチャー」でYouTubeを観るなんてどうなの?と思う方がいるかもしれませんが、簡単な入力作業などでは指と目が動けば何とかなります。
目の次に人間が情報収集する器官は耳で、その耳が暇になるのは勿体ないですよね。
何か為になる動画を小窓で再生しながら作業を進めると一石二鳥になるので、私はこの方法を取り入れています。
人それぞれ勉強法や作業方法があると思いますが、今回の「ピクチャーインピクチャー」が少しでも参考になれば幸いです。
それでは、À bientôt!!!