みなさんこんにちは!
Passing NoteのWataruです。
Chromebook(クロームブック)とはフランスでWindowsのパソコンが壊れてからの付き合いで長くなります。
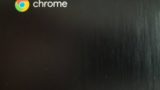

最初は仕事で使うつもりは毛頭なかったのですが、Androidアプリも使えますし、Windowsリモートデスクトップも利用できますので、1台で色々な要望に応えてくれる優秀者です(笑)
今なら「Chromebookは間違いなく仕事でも使えますよ」と自信を持ってお伝えできます。
更にLinux(ベータ版)もいつの間にか使えるようになっていたので、インストールの方法やLinux対応機種も紹介します。
私の機種は結構な型落ちモデル「ASUS C300」で、ローカルディスクの容量も16GBととても少ないにもかかわらず、無事Linuxをインストールできました。
似たようなモデルで更新期限もある機種もかなりあります。↓
・Lenovo IdeaPad Slim350i Chromebook
・Acer Google Chromebook CP311-3H-H14P
これで海外旅行や留学、ワーキングホリデーなどでも、どのパソコンを持っていこうか悩まずにChromebook一択と言えるようになりました。
とにかくインストールしてもChrome OS自体は消えてしまわないので、安心してすすめてもらえると思います。
ChromebookにLinuxをインストールする専門知識は不要
Chromebook(クロームブック)へのLinuxをインストールは、パソコンに詳しくない方でも簡単にできてしまいます。
まずは以下の画像のように「設定」画面を開くため、赤枠の部分をクリックします。
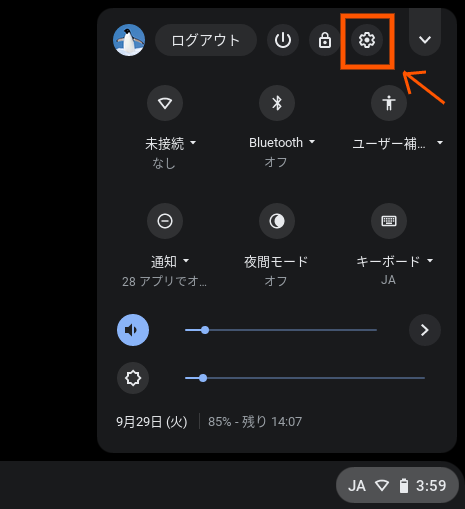
そうすると設定画面が開くので、『Linux(ベータ版)』の項目を探して、そこにある「ChromebookでLinuxのツール、エディタ、IDEを実行します。」の横にある「オンにする」のボタンをクリックします。
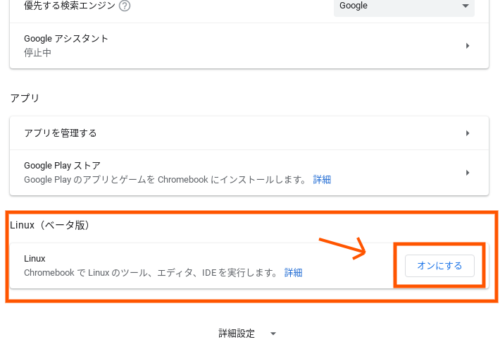
最初にすることはこれだけです。
「Dev 不安定」・「Beta」など、「チャンネル」変更をするときに、Powerwash(ローカルのデータなどが全て消去)がされるので、LinuxをインストールするときもChromebook上のデータが消えてしまうのではないか?と思う人がいるようですが、全くそんなことはないので、バックアップなどは不要です。
ただ、予期せぬ事態で「Chrome OSが破損しました」などとでて、Chromebookが動作しなくなる事例も極稀にあるようなので、心配な方はバックアップをとると良いかもしれません。
私は全くバックアップなどをとらずにやってしまいました。
ChromebookにLinuxをセットアップするのもクリックするだけ
「ChromebookでLinuxのツール、エディタ、IDEを実行します。」の横の「オンにする」をクリックすると、以下の画像にある「ChromebookにLinux(ベータ版)をセットアップ」というタブが開きます。
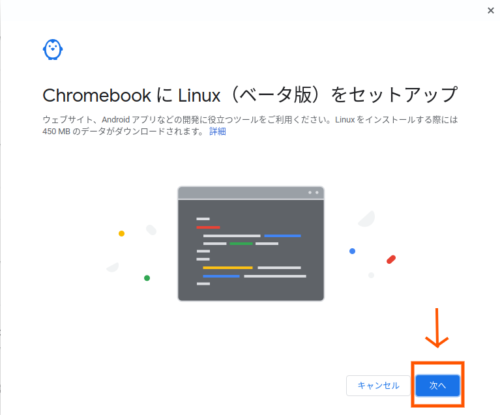
このページでLinuxをインストールするのに必要なデータ空き容量が示されるので確認してから「次へ」をクリックします。
Chromebookの性質上、ローカルデータフォルダの容量が少なくなると、そこにあるファイルが自動で削除されていってしまいます。
Linuxのインストール時はLinux用にディスクサイズを割り振るので、空き容量がなければ自動削除されずにインストールできずに終わるか、「次へ」のボタンがクリックできない状態になるので、十分な空き容量があるのか確認してから実行してください。
Linuxのユーザーネームとディスクサイズを設定
「次へ」のボタンを押すと、Linuxのユーザーネームとディスクサイズの設定画面に移ります。
ここでも難しいことは何もなく、自身の名前などユーザーネームを入力して、Linuxのディスクサイズを設定します。
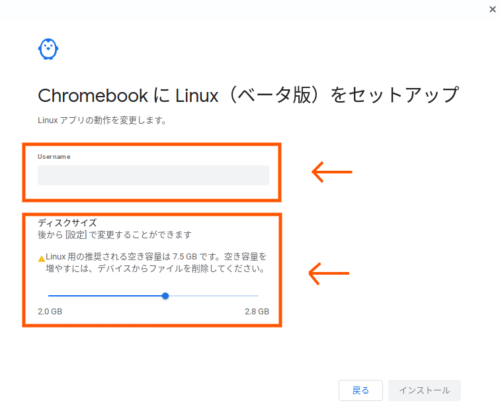
このディスクサイズはインストールが終わってからでも、いつでも変更ができるのであまり考え込まなくても大丈夫です。
私はデフォルトのままにしておきましたが何も問題ありませんでした。
Linux(ベータ版)の「インストール」ボタンに到達
上記まで設定が終われば、「Linuxのユーザーネームとディスクサイズの設定画面」にある「インストール」ボタンがクリックできるようになります。
「インストール」ボタンをクリックすると、「この処理には数分かかることがあります。仮想マシンをダウンロードします。」と表示されます。
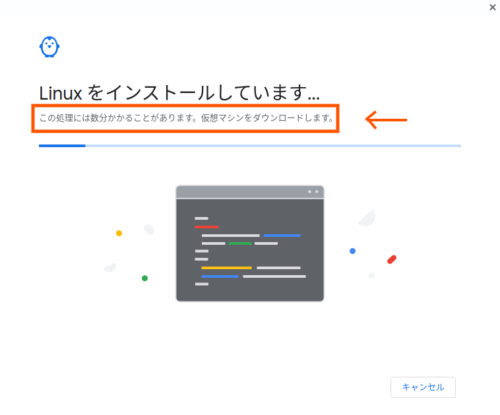
Chromebookがよっぽど遅くない限り5分ほどでインストールが完了して、以下の画像のように「Linuxアプリ」が利用できるようになります。
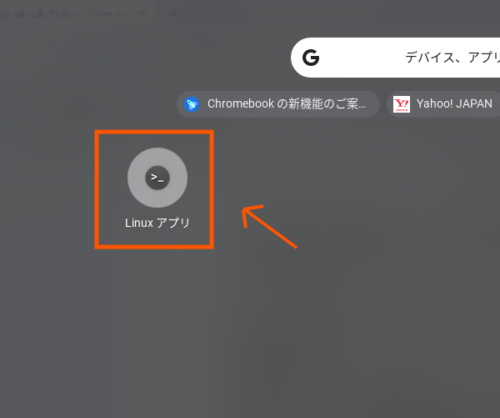
あとは好きなソフトウェアなどをダウンロードして、ChromebookのAndroidアプリと合わせて利便性をグッと高めてみてください。
LinuxがインストールできるChromebookの対応機種
冒頭でも軽く触れましたが、私のChromebook「ASUS C300」も現行モデルなどと比較するとかなりの低スペックになります。
それでもLinux(ベータ版)のインストールに対応していました。
具体的にどのような機種が対応しているのかは以下の「The Chromium Projects」のサイトでメーカー別に確認が可能なので、是非ご覧になってみてください。
⇒ Chrome OS Systems Supporting Linux(Beta)
AcerやASUS、HP、Lenovoなど、有名メーカーのChromebookは記載があるので、ほとんどの機種で対応しているのかと思います。
最後に
私はChromebookにLinuxがインストールできたことで、Windowsで使っていた「英辞郎」のPDIC辞書ツールと似たものがChromebook上でも使用できるようになり、とても便利になりました。
それまでは「Chromebookリモートデスクトップ」を使って、WindowsをChromebookから動かしてWindows用のソフトを使用していたので、結構手間がかかっていました。
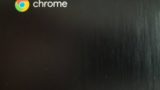
また、「Crossover on Chrome OS」を活用することで、Chromebook上でWindowsのソフトウェアが使えるようになります。
しかし、全てのソフトウェアが使えるわけではないので、Linuxは非常に助かりますし、Chromebookによる仕事の幅も広がりました。
Linuxをインストールしてこの便利さを是非体感してみてくださいね。
それでは、À bientôt!!!

