みなさんこんにちは!
Passing NoteのWataruです。
Chromebook(クロームブック)で、品質の高い動画撮影から動画編集までを、無料で完結させられるアプリやオンラインツールの組み合わせがあるのか、結論を先に言ってしまうと「あります」!
ネット上では、Chromebookの動画撮影や動画編集で利用できる無料アプリやツールが多く紹介されています。
でも動画にアプリのロゴが入ったり、書き出すために有料プランを利用しなければいけなかったりと、実際にどれを使ったら完全無料で動画制作できるのか選択が大変ですよね。
そこで今回、実際に私が使ってみて初心者の方でも簡単に、そして質の高い動画が制作できるベストな「アプリ」と「オンラインツール」の組み合わせを紹介していきます。
Chromebookで動画撮影&動画編集!無料ツールの組み合わせは1択

Chromebookで動画撮影から動画編集まで行うというのは今回の場合、「パソコンのフロントカメラ」、「内蔵マイク」、「無料アプリ」、「無料オンラインツール(ブラウザツール)」を使って完結させることを指します。
更に質を高めたい場合には最後に格安のオーディオインターフェースとマイク、カメラなども紹介しておくので是非参考にしてみてください。
まずChromebookで動画撮影をする際には、「Clipchamp」というブラウザ上で利用できるオンライン動画撮影・編集ツールを利用します。
「Clipchamp」はGoogleアカウントやFacebookアカウントでログインでき、無料版と有料版がありますが、今回紹介する方法では、このオンラインツールで動画撮影しかしないため無料版を利用します。
どうしてこのオンラインツールで動画編集と完成した動画のダウンロードを行わないかと言うと、無料版では動画の質が480pまでに限定されるからです。
動画撮影だけ利用する分には無料でそのままエクスポートできるので、「YouTube向け」など動画フォーマットが選択できる「Clipchamp」を利用します。
Chromebookでデフォルト利用できるカメラアプリでは、このフォーマットが設定できない場合が多いので、是非「Clipchamp」を使ってみてください。
Chromebookで動画撮影、「Clipchamp」の使い方
Chromebookで動画撮影をするには「Clipchamp」を開き、右上に「ログイン」ボタンがあるのでクリックします。
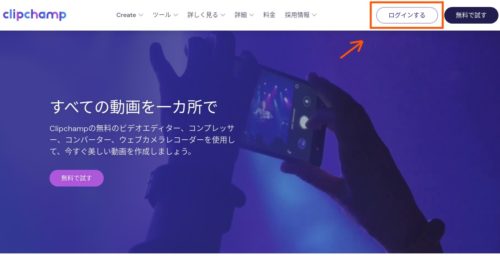
それから、どのアカウントでログインするのか選択。
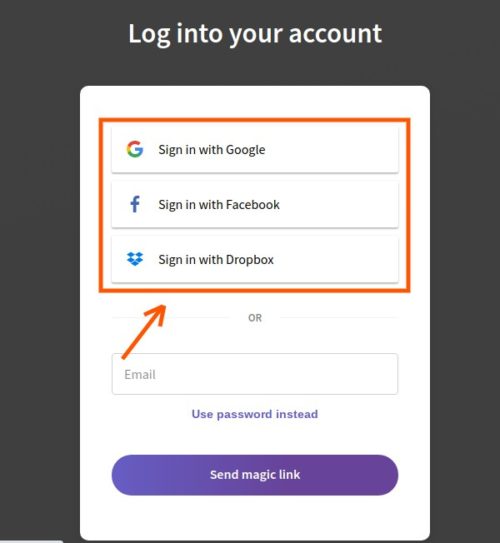
「ログイン」後の画面左側に、「Create a video」とあるのでクリックします。
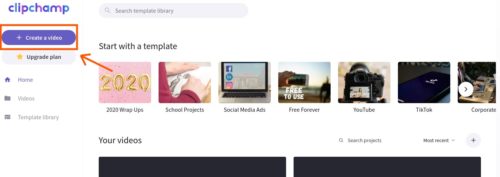
次に、YouTubeやFacebook、Instagramなどへの投稿といった動画の用途に合わせて、動画フォーマットを選択する画面が表示されます。
YouTubeの場合は「16:9」が良いなど、各フォーマットの下に説明書きがあるので確認して選択します。
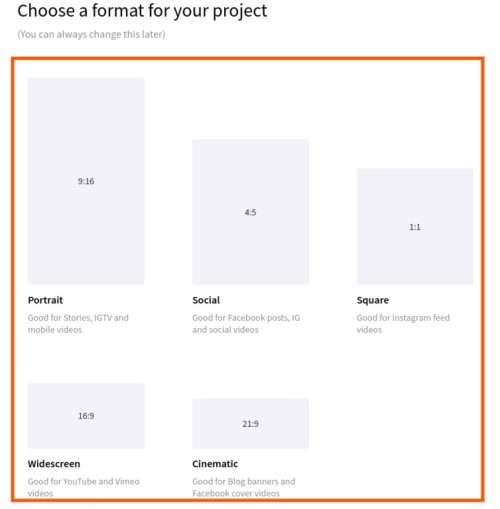
そうすると、パソコンの動画編集ソフトのような本格的な動画編集画面が表示されますので、ここで「Record Webcam」を選択。
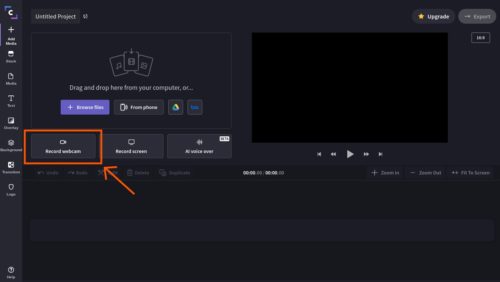
Chromebookのフロントカメラが立ち上がります(別途カメラを用意している方はここでそちらを利用する設定も可能)ので、ここで撮影を開始します。
撮影が終わったら「Add to project」を押します。
「.webm」形式のファイルがパソコンにローカル保存できるようになるので、任意のフォルダなどに保存しておきます。
有料版であればここから先も「Clipchamp」を利用して動画編集をしていくのですが、編集後の動画の書き出しが480pとなってしまうため、ここでは動画編集はせず御役御免となります。
動画形式を無料で変換する「CloudConvert」
ここで、「え、そんなファイル形式あまり見たことないし、各動画サイトでアップロードする際に使い勝手が悪いんじゃないの?」と思われる方もいるかもしれませんが、大丈夫です。
「.webm」形式を「MP4」形式の動画に無料変換する「CloudConvert」というオンラインツールがあります。
「CloudConvert」のサイトにアクセスすると、「Select file」というものが画面中央にあるためクリックします。
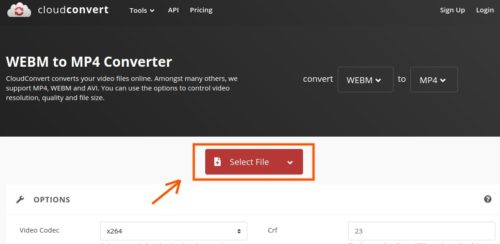
Chromebookのローカルなどに保存した「.webm」形式を選択、オンラインで「MP4」形式に変換し、再び保存が可能です。
ここまできたら、動画編集に移ります。
Chromebookでは動画編集アプリの「VLLO」を使う!
Chromebookで動画撮影・動画のファイル形式の変換が済んだら、動画編集にはアプリの「VLLO(ブロ)」を使います。
「VLLO」はGoogle Play Storeで無料インストールが可能です。
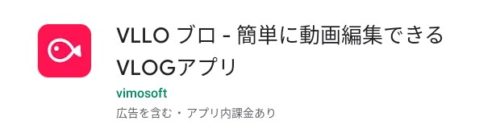
Chromebookで動画編集をする際に使える無料の動画編集アプリやオンラインツールは多くあるのですが、編集後に書き出すタイミングで課金が必要だったり、課金をしなければアプリのロゴが入ったりして、結局最終的に無料でなくなるデメリットがあります。
しかし、「VLLO」なら完全無料なので安心して利用することができます。
無料アプリでありながら動画編集画面は、WindowsやMacで使用するようなソフトウェアに似ていて、BGM・効果音・テキスト・字幕・フィルターなどを入れることも可能です。
また書き出す(エクスポート)際にもアプリのロゴは入らず、4K UHD(3840×2160)まで対応しています。
ここで書き出したファイルをそのままYouTubeなどにアップロードすることもできるので、Chromebook1台で質の高い動画を完成させられます。
最後に
Chromebookにおいて無料で動画撮影と動画編集をすると言っても、それぞれの本体のスペックによってカメラ画質・マイク音質などに差がでてきます。
「少しだけお金をかけても良いかな。」という方のために、格安の高画質カメラ・高音質マイクを紹介しておきます。↓
・【オーディオインターフェース】Behringer UMC22 U-PHORIA(ベリンガー 2入力2出力 USBオーディオインターフェース)
・【マイク】マランツプロ USBコンデンサーマイク 888M
・【ラップトップ】Lenovo Google Chromebook IdeaPad Slim 350i
格安すぎて心配になりますが、これだけでもかなりの質の改善につながるので是非お試しください。
過去にはChromebookのリモートデスクトップについても紹介しています。
興味のある方は是非参考にしてみてください。↓
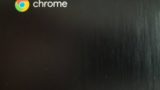

それでは、À bientôt!

