みなさんこんにちは!
Passing Note(パッシングノート)のWataruです。
2022年12月31日に、フランス人の妻と子ども1歳・4歳とともに日本へ完全帰国した際に、デジタル庁が提供するVisit Japan Webサービスを使用しました。
2022年4月時にはファストトラックのアプリを使用して入国検疫をスムーズに行いましたが、現在は同サービスに移行しているため、今回は実際のサービス画面を交えて、各種登録方法や使用方法を紹介します。
因みに操作ができない子ども(乳児・幼児など)も、親などの保護者(同行者)が同サービスへ登録することが可能なので、そちらの操作方法についても解説していますので、お子さんのいる方も是非ご覧ください。
アカウントを作成していないと見られない画面も画像とともに紹介していますので、
Visit Japan Webの使用方法を解説
まずVisit Japan Webサービスのサイトにアクセスすると、以下のような画面が表示されますが、初回はアカウントがないので、赤枠で囲った「新規アカウント作成」をクリックします。↓
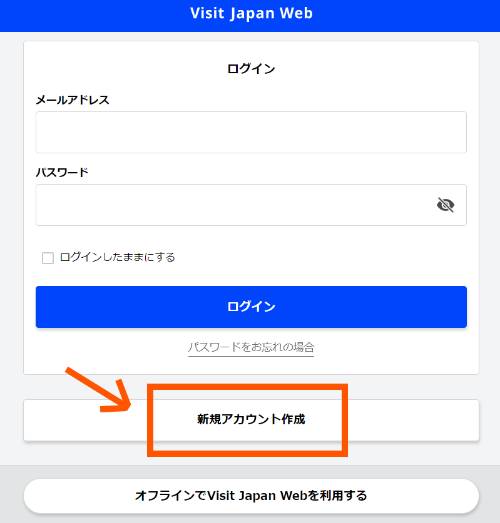
次に「利用規約」と「プライバシーポリシー」をしっかりと読んで、同意ができる場合のみ、「次へ」を押します。↓
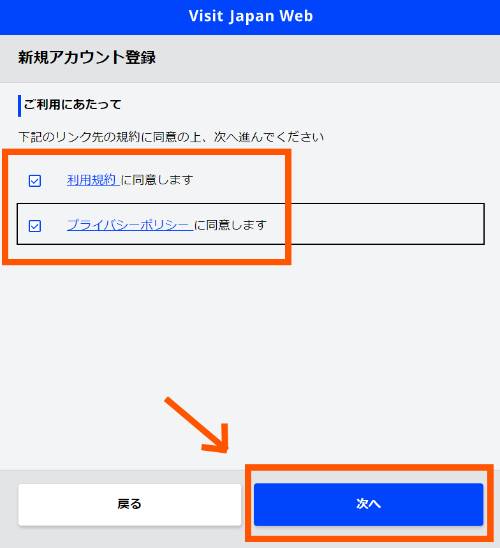
すると「新規アカウント作成」画面になるので、Eメールアドレスとパスワードを入力し、「アカウントを作成」をクリック。(日本の空港に到着後、ログインしなければならないので、パスワードは忘れないようにしましょう。)↓
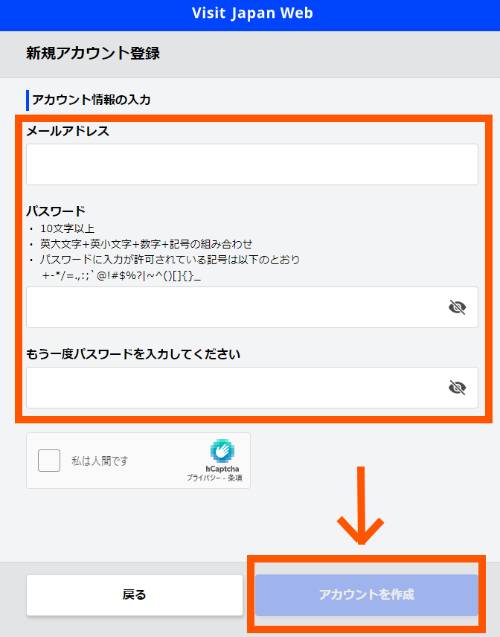
そうすると、登録したEメールアドレス宛てに確認コードが送られてくるため、それを「確認コードを入力」の欄に入力。↓
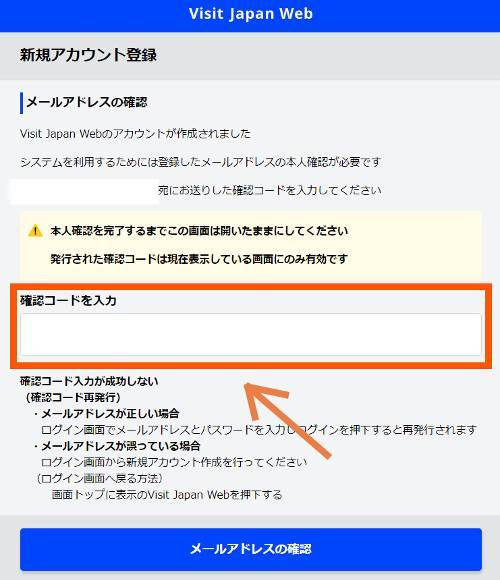
これでやっと以下の画像のように、利用者の登録などをする画面に進めます。最初は「本人情報」のボタンのみクリックできるので、登録を進めていきます。↓
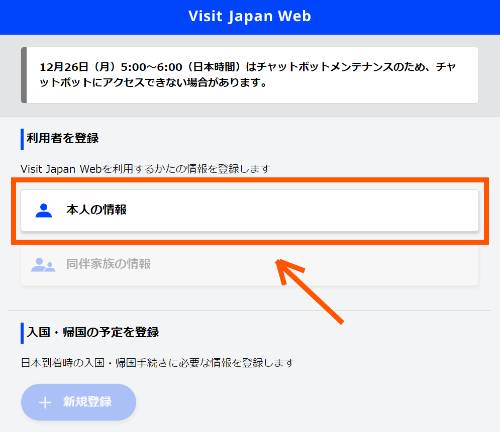
ここからVisit Japan Webへの登録が始まります。
Visit Japan Webサービスへ「本人情報」を登録
「本人情報」をクリックすると、「日本政府発行のパスポートを持っていますか?」という質問が表示されるので、自分と子どもの場合は「はい」、外国人パートナーの場合は「いいえ」を選択し、「次へ」をクリック。↓
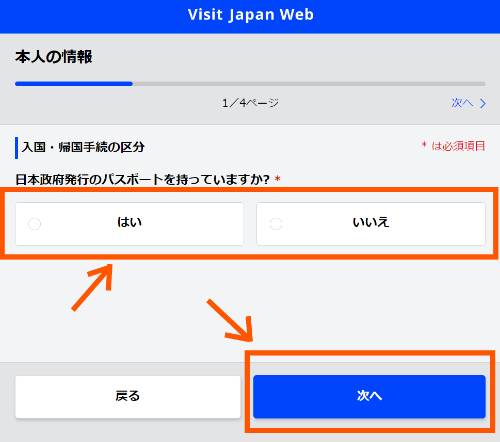
そうすると「パスポート情報」を入力する画面になるので、間違いのないように入力していきます。(のちのちアップロードしたパスポートのページと照会され、誤りがあると訂正するのに再度時間が掛かってしまいます。)↓
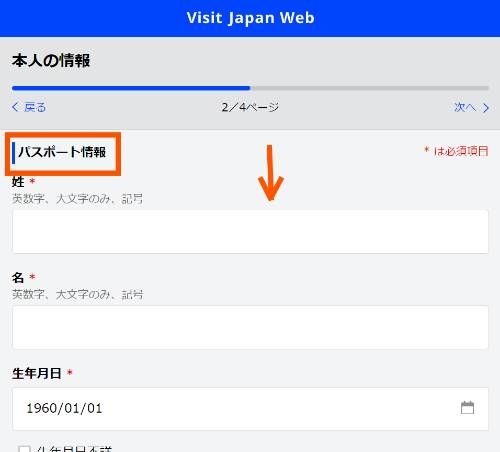
次は「日本での連絡先(任意)」の画面です。こちらは任意となりますが、実家の住所などを入力しておくことで、これ以降の登録手続きにおいて、ここで入力した住所などが自動入力された状態になるため楽になります。↓
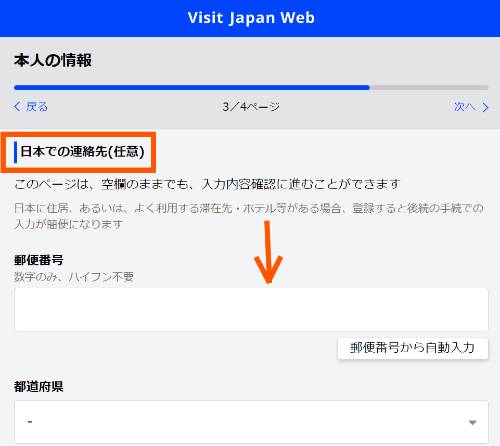
アルファベットでの入力となるため、入力欄に示されている例に従って誤りのないように入力していきましょう。↓
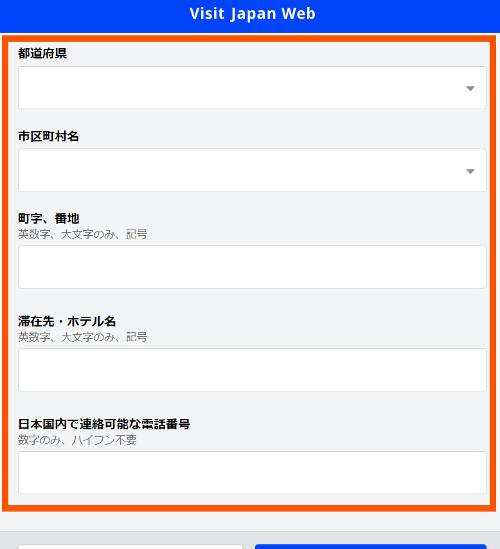
Visit Japan Webで子ども(同伴家族)の情報を入力する方法
上記までの流れで自身の「本人情報」の入力を完了させると、続いて以下のように「乳幼児など、ひとりで手続きができないかたは同伴家族として登録することができます」と表示され、「同伴家族の情報」を追加・入力する画面に変わります。
のちほど追加することもできますが、このまま進む場合は「+追加」ボタンをクリックして、お子さんの情報を入力していきます。↓
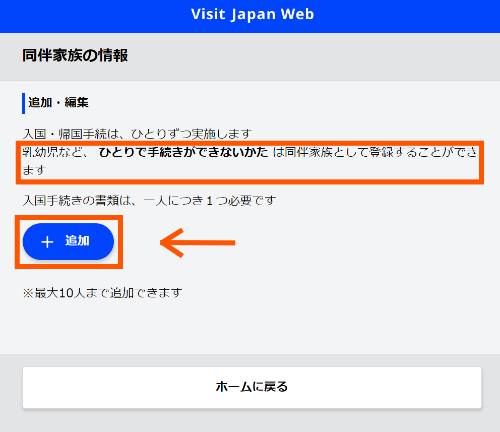
お子さんの情報の入力に関しては、ご自身の「本人情報」の入力方法と同じであるため割愛します。
Visit Japan Webで入国・帰国の予定を登録
利用者の登録が完了すると、入国・帰国の予定を登録することが可能になるので、「+新規登録」をクリック。↓
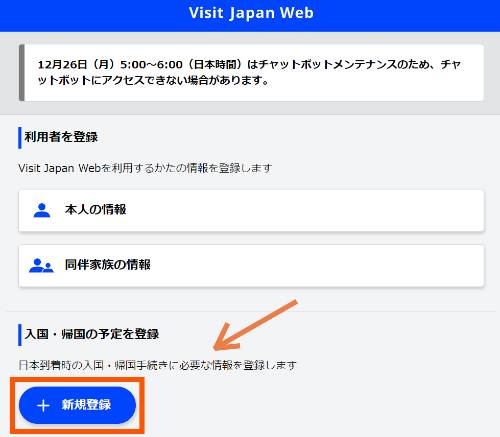
一番上の「旅行名」はご自身が判別しやすい適当な名前を付けましょう。日本への到着予定日や航空会社名、便名も入力します。↓
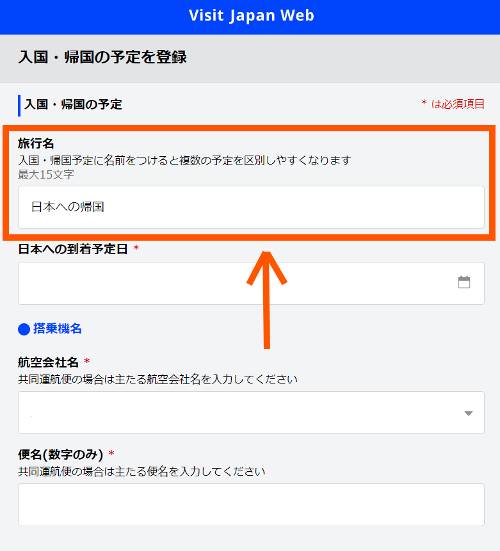
次に日本での連絡先の入力画面となりますが、こちらは先ほどの「本人情報」の入力で、「日本での連絡先(任意)」を入力した方は、自動入力が完了しているので特に操作することはありません。(完了していない方は入力していきます。)↓
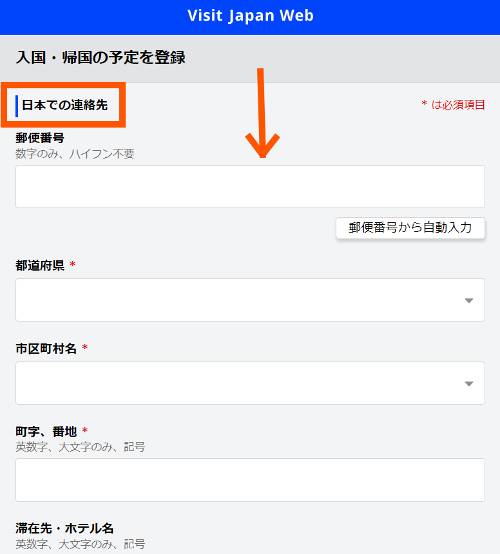
「同伴家族の選択」画面ではお子さんの名前の横にチェックを入れ、「入力内容確認」をクリック。↓
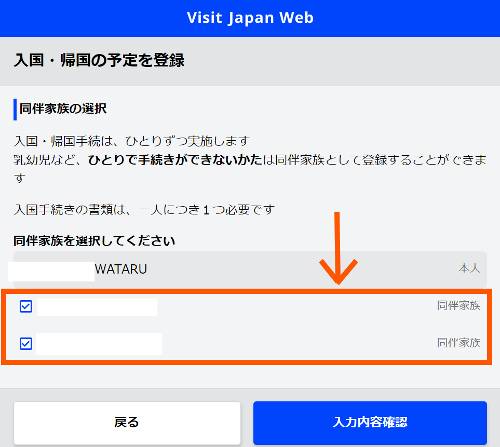
これで入国・帰国の予定の登録は完了です。
Visit Japan Webで検疫手続きを完了する方法
ここまで終わるとやっと個々の事前検疫手続きに進むことができます。
先ほど設定した「旅行名」と一致しているかを確認してから、「検疫手続(ファストトラック)」というボタンをクリック。(クリックしても次の画面に進めない方は、この記事の最後にある「注意点など」をお読みください。)↓
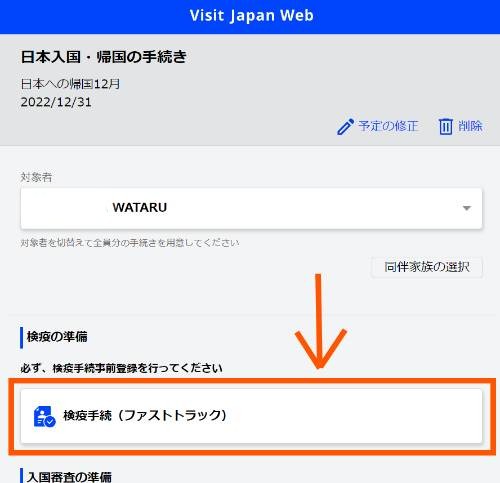
そうすると従来アプリで行っていたファストトラックの画面が確認でき、最初は各欄が空白で枠の色は赤になっています。↓
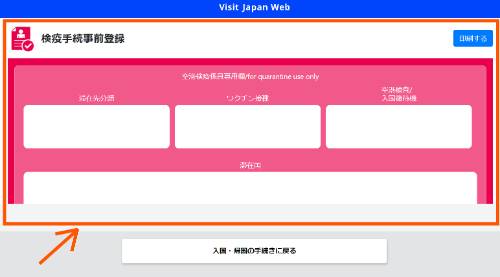
これまでのアプリのファストトラックを知らない人で気になる方は、手続き方法を紹介した記事をご覧ください。↓


この画面で下のほうへスクロールしていくと、これまでのファストトラックのように「パスポート」情報の入力や「ワクチン接種証明書」のアップロードができる項目があります。↓
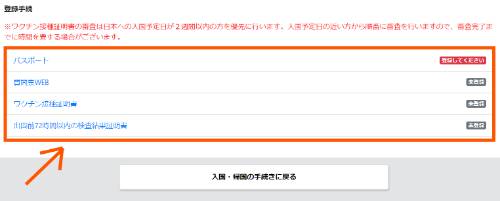
これらは上の「パスポート」から順番に設定していく必要がある(順番でないとクリックできない)ので、まずはじめにパスポートを用意して、必要事項を登録していきます。
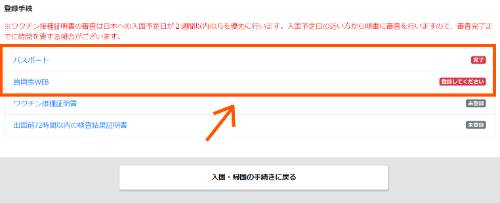
各種登録方法や画像やファイルのアップロード方法に関しては、上記の記事で詳細に記していますので、分からない方は是非参考にしてみてください。
「ワクチン接種証明書」がある方は、「出国前72時間以内の検査結果証明書」のアップロードは不要と表示されます。↓
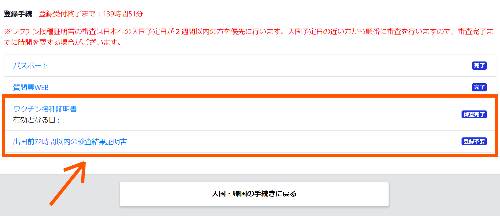
以上の登録・書類のアップロードが問題なく完了すると、先ほどの赤の枠が青となり、情報も自動表示されることとなります。↓
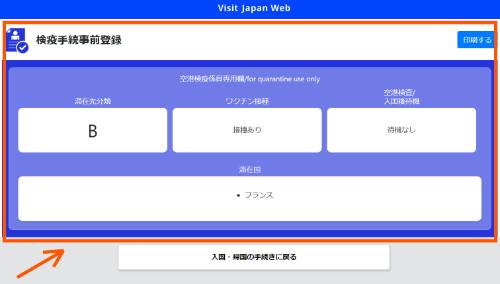
「入国・帰国の手続きに戻る」ボタンをクリックすると、同伴家族(子ども)の情報を登録・書類のアップロードが可能なので、同じように進めていくだけとなります。
最後に(注意点など)
Visit Japan Webサービスで一番困ったことは、最初に「検疫手続(ファストトラック)」というボタンをクリックしたときでした。
なぜか画面読み込みのまま、全然次の画面に進まなかったのです。
そこでいろいろ調べていくと、Cookieの設定に問題があることが明らかになりました。
これは公式でも設定方法が紹介されていますが、ブラウザごとに異なるのでsafariとGoogle Chrome別で紹介していきます。
まずSafariの場合は「設定」から「サイト超えトラッキングを防ぐ」と「すべてのCookieをブロック」を「オフ」にすることで、「検疫手続(ファストトラック)」の画面が表示されるようになります。
次にGoogle Chromeでは、「設定」から「サイトの設定」をクリックして、「プライバシーとセキュリティ」を開きます。
そこに「Cookie」という項目があるのでクリック。
いろいろなチェック項目がでてきますが、「Cookie をすべて受け入れる」か、「シークレットモードでサードパーティの Cookie をブロックする」のどちらかを選択します。
そうすることで「検疫手続(ファストトラック)」の画面が表示されるようになります。
詳しくは厚生労働省 入国者健康確認センターの「Cookieの設定手順 日本語」をご確認ください。
ここまで全ての手順を知っていると入国検疫も楽になったなぁと思えるのですが、初見で本人情報の登録など、各種手続きをしていくとかなり時間がかかります。
特に子どももいると、入力することが2倍・3倍にもなるので、出国前で忙しくなるかとは思いますが、可能な限り早めにVisit Japan Webサービスへの登録をしておくことをおすすめします。
因みに全て登録やアップロードが済むとQRコードが表示され、提示はスクリーンショットでも良い旨の文言がでてきますが、私の経験上2022年4月の一時帰国、2023年1月の完全帰国ともに、Wi-Fiに接続してオンラインで実際の画面を表示するように求められたので、スクリーンショットは念のためにしておくものと認識しておき、日本の空港に到着次第、空港のWi-Fiに接続してログインしておくと良いです。
それでは、À bientôt!!!

